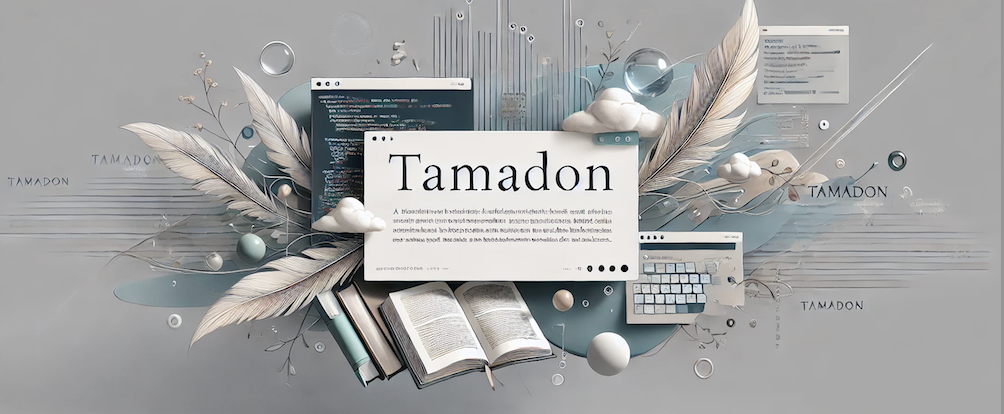پنج ویژگی اصلی رهبران سینگولاریتی از نگاه جان برک
سلام ۱. تحول در نقش رهبری در سازمانهای سینگولاریتی در سازمانهای نوظهور و تکاملی، نقش رهبری دیگر آن چیزی نیست که در گذشته میشناختیم. مدیران در این عصر باید پیش از هر چیز، به یک قطبنمای درونی مجهز باشند؛ یعنی ابتدا توانایی رهبری خود را داشته باشند تا بتوانند دیگران را هدایت کنند. این امر، […]