آشنایی با محیط ویژوال استادیو
سلام
وقتي شما يك برنامه را به زبان سي پلاس پلاس مي نويسيد لازم است كه آن را به وسيله يك كامپايلر،كامپايل كنيد و سپس آن را اجرا نماييد.(در زبان هاي سطح بالا compile و run هر كدام به طور جداگانه انجام مي شوند. منظور از compile بررسي كامپايلر از خطاهاي احتمالي موجود در برنامه مي باشد. بعد از اينكه برنامه شما عاري از خطا شد مي توانيد آن را اجرا نماييد.)

شما مي توانيد از كامپايلرهاي مختلفي كه دربخش دانلود قرار داده ايم استفاده نماييد. اما من به شخصه در محيط ويندوز از كامپايلر visual studio استفاده مي كنم. چرا كه علاوه بر محيط console (محيطي مانند cmd ويندوز) داراي محيط گرافيكي هم هست. اما براي شروع كار مي توانيد از كامپايلرهاي سبك تر با حجم كم مثل dev استفاده كنيد.
پس از نصب كامپايلر در اولین بار از شما می پرسد که برای کدام زبان می خواهید از این کامپایلر استفاده کنید. در اینجا می بایست visual C++ development Settings را انتخاب کرده و روی دکمه Start Visual Studio کلیک کنید.

اولین گام در نوشتن یک برنامه تعریف يك project از نوع سي پلاس پلاس است.
براي مثال در visual studio مي بايست مسير زير طي شود:
file/new/project/

ُسپس در پنجره باز شده مسیر زیر را طی نمایید.
visual c++/win32 console application

حال يك نام براي پروژه خود انتخاب كنيد و سپس روي okكليك كنيد. در صفحه باز شده(over view) يك بار روي next كليك كنيد. در صفحه جديد (application setting) روي مربع كنار empty project كليك كنيد تا تيك آن پر شود و سپس روي گزينه finish كليك كنيد.
حال صفحه جديد باز مي شود اما هنوز آماده كد زدن نيست براي كد زدن مي بايست در پنجره solution explorer در سمت چپ برنامه در source file راست كليك كرده از آن جا روي Add و سپس روي new item كيك كنيد.

در visual Cpp نوع فايل را cpp file با پسوند cpp. انتخاب كنيد و با انتخاب نام مورد نظر روي گزينه ok كليك نماييد.

حال صفحه باز شده آماده كد زدن است.
پس از نوشتن برنامه با زدن كليد F5 برنامه compile و سپس run مي شود.
شما براي ساختن فايل exe مي توانيد در منوهاي بالا در كنار فلش سبز رنگ گزينه debug را به release تبديل نماييد به اين صورت پس از كامپايل و اجراي برنامه يك فايل اجرايي (exe) در مسيري كه پروژه خود را ساخته ايد (اين مسير به صورت پيش فرض در my document قرار دارد) ساخته مي شود كه مي توانيد ازآن به بعد بدون نياز به كامپايلر و تنها با كليك بر روي آن برنامه را اجرا نماييد.

اگر برنامه شما خطايي داشته باشد پس از كامپايل به شما يه اخطار مي دهد و مي گويد كه برنامه شما داراي خطا مي باشد آيا مايليد برنامه قبلي را اجرا نماييد كه شما با زدن دكمه no مي توانيد خطا را بررسي نماييد. به منظور بررسي خطا در پايين visual studio در قسمت output تعداد خطا ها(error) و اخطار ها(warning)به نمايش در آمده است. اخطار ها براي شروع كار مهم نيستند اما خطاها مي بايست كه رفع شوند. براي ديدن خطا ها مي توانيد در همان output در خط ها بالايي خطاي داده شده را مشاهده نماييد. اگر خطا در متن برنامه باشد مي توانيد روي آن خطي كه خطا را مشخص كرده چپ كليك كنيد و سپس گزينه go to location را انتخاب نماييد تا به خطي كه كامپايلر از آن خطا گرفته است انتقال داده شويد.
گاهي در برنامه هاي طولاني ممكن است بخواهيد برنامه تا جاي معيني پيش برود و در يك نقطه متوقف شود به اين منظور مي توانيد روي آن خطي كه مي خواهيد كامپايلر در هنگام اجرا متوقف شود F9 را بزنيد تا در كنار آن خط يك گوي قرمز رنگ ايجاد شود. پس از كامپايل در هنگام اجرا وقتي كامپايلر به آن خط رسيد منتظر مي ماند تا شما دوباره F5 را فشار بدهيد.
در صورت داشتن هر گونه سوال و یا اشکال مي توانيد آن را از طریق افزودن نظر در همین بخش عنوان نمایید.
منبع: مرجع کامل فارسی سی پلاس پلاس به آدرس Cplusplus.ir
نویسنده: تمدن
لازم به ذکر است که دامنه cplusplus.ir توسط من تهیه شده و در حال حاضر محتوای سایت را روی وبلاگ بارگذاری کرده ام ;)
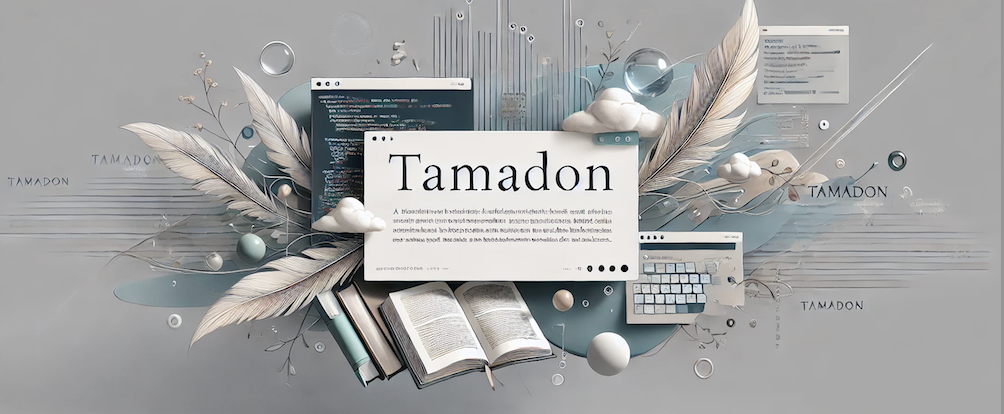
دیدگاه خود را ثبت کنید
تمایل دارید در گفتگو شرکت کنید؟نظری بدهید!